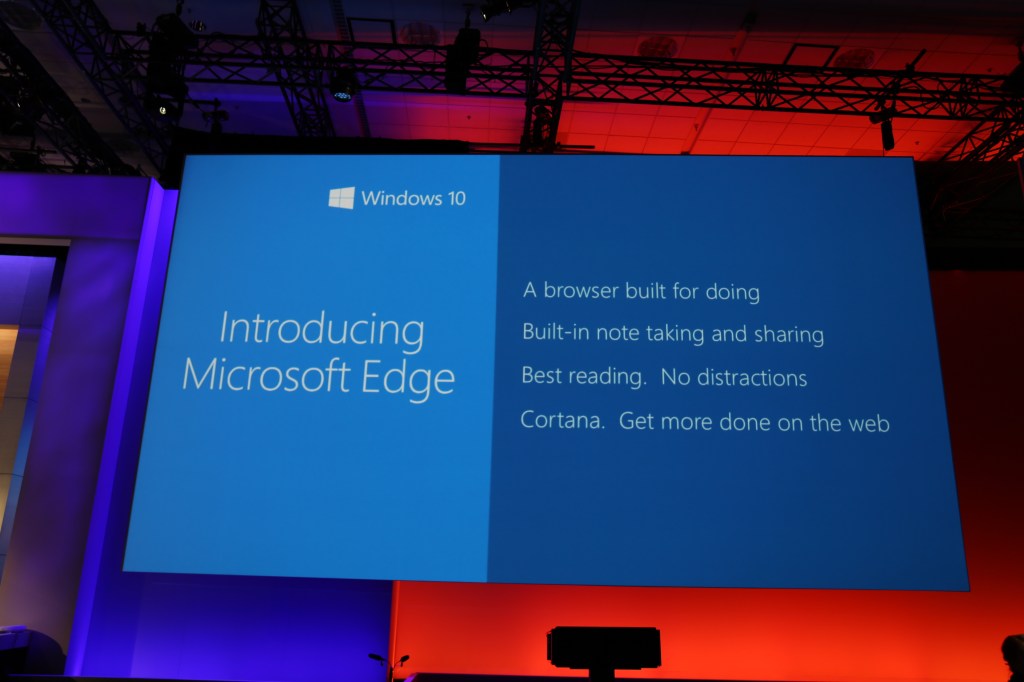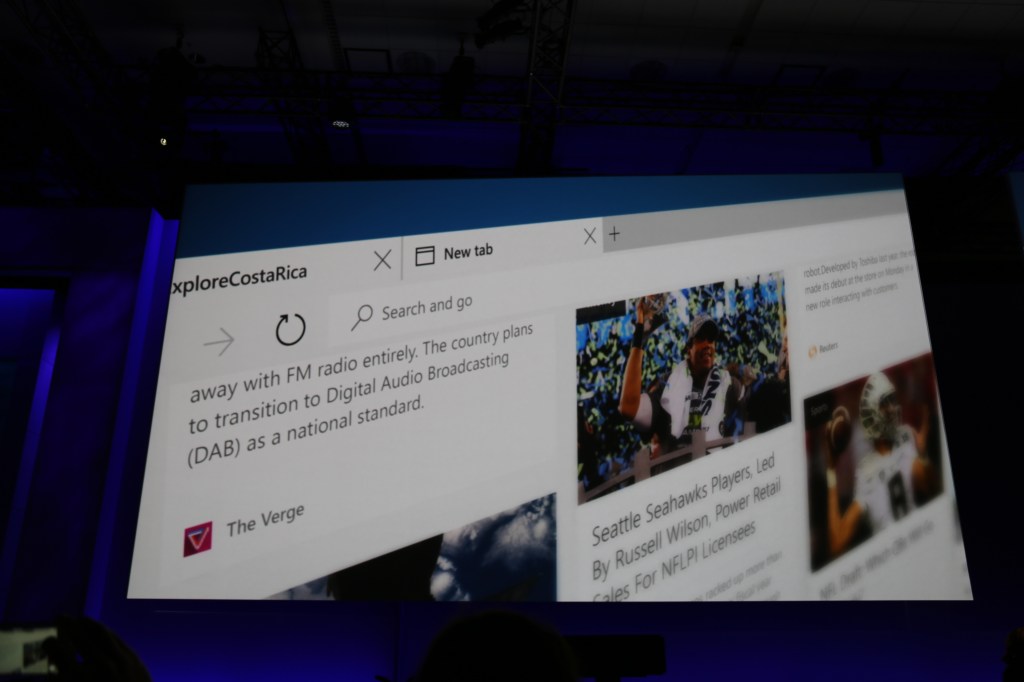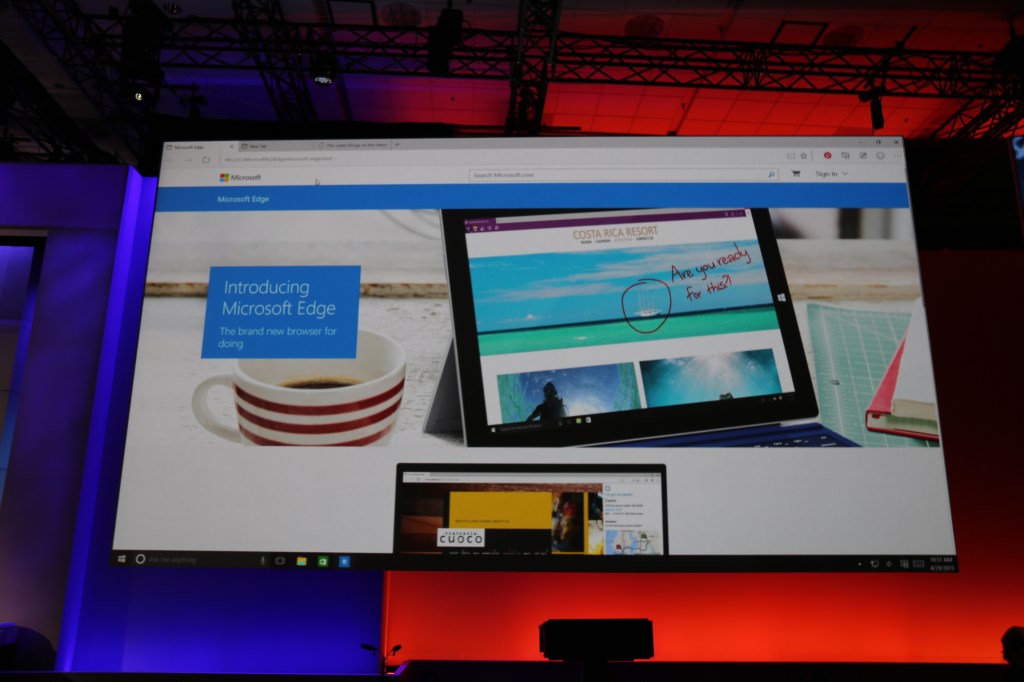After finishing your O/L or A/L, you might be wondering what's next for your education and career. One option to consider is becoming a Microsoft professional by following the Microsoft Learning path.
Microsoft offers several paths for
individuals to become certified professionals in different areas, including
Azure, Microsoft Office 365, Security, and Data & AI. Each path offers a
range of exams and certifications that can help you gain valuable skills and
knowledge in your chosen field.
Azure is a cloud computing platform
that offers a variety of services such as virtual machines, databases, and
analytics. If you're interested in becoming an Azure professional, you can
start by taking the Azure Fundamentals exam, which covers basic cloud concepts
and services. From there, you can explore more advanced topics and
certifications such as Azure Administrator, Azure Developer, and Azure
Solutions Architect.
Microsoft Office 365 is a
cloud-based suite of productivity tools such as Word, Excel, and PowerPoint. If
you're interested in becoming an expert in Office 365, you can start by taking
the Microsoft 365 Fundamentals exam, which covers basic concepts of the
platform. From there, you can explore more advanced topics and certifications
such as Microsoft 365 Enterprise Administrator, Microsoft 365 Developer, and
Microsoft 365 Security Administrator.
Security is a critical aspect of any
technology system, and Microsoft offers several certifications to help professionals
develop expertise in this area. You can start by taking the Security
Fundamentals exam, which covers basic security concepts and principles. From
there, you can explore more advanced topics and certifications such as Security
Administrator, Security Engineer, and Information Protection Administrator.
Data & AI is another area where
Microsoft offers certifications for professionals. If you're interested in
becoming an expert in data and AI, you can start by taking the Data
Fundamentals exam, which covers basic concepts of data and databases. From
there, you can explore more advanced topics and certifications such as Data
Analyst, Data Scientist, and AI Engineer.
In conclusion, becoming a Microsoft
professional is a great way to develop valuable skills and knowledge in
different areas of technology. By following the Microsoft Learning path and
taking the foundation exams, you can start building your expertise and working
towards a certification that can open up many career opportunities. So, if
you've just finished your O/L or A/L, consider exploring the Microsoft Learning
path and taking the first step towards becoming a certified professional.
Practice Assessments for Microsoft Certifications
- AI-900: Microsoft Azure AI
Fundamentals
- AZ-104: Microsoft Azure
Administrator
- AZ-204: Developing Solutions for
Microsoft Azure
- AZ-305: Designing Microsoft Azure
Infrastructure Solutions
- AZ-400: Designing and
Implementing Microsoft DevOps Solutions
- AZ-500: Microsoft Azure Security
Technologies
- AZ-900: Microsoft Azure
Fundamentals
- DP-203: Data Engineering on
Microsoft Azure
- DP-900: Microsoft Azure Data
Fundamentals
- MB-910: Microsoft Dynamics 365
Fundamentals (CRM)
- MB-920: Microsoft Dynamics 365
Fundamentals (ERP)
- MS-700: Managing Microsoft Teams
- MS-900: Microsoft 365
Fundamentals
- PL-300: Microsoft Power BI Data
Analyst
- PL-900: Microsoft Power Platform
Fundamentals
- SC-900: Microsoft Security,
Compliance, and Identity Fundamentals
Join on our next session and learn more
Event Link: https://fb.me/e/8XFJKRX01
.png)




.png)