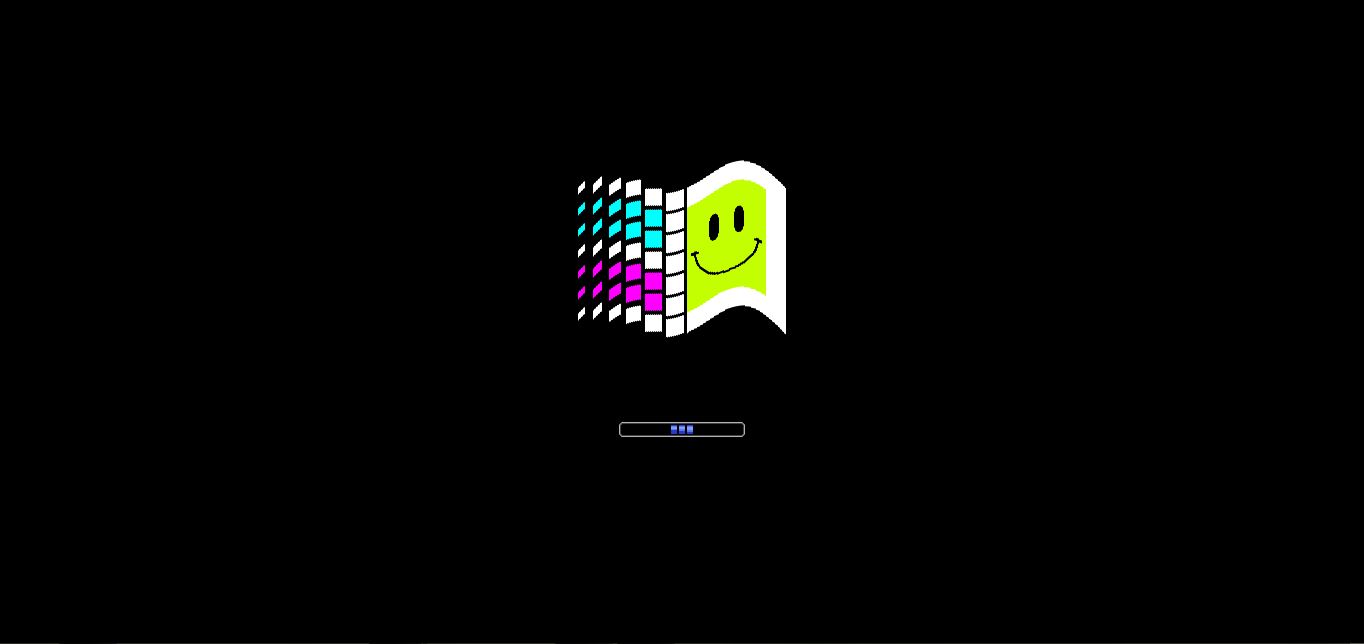When you downloaded the Windows 10 tech preview as a Windows Insider, you agree that all information of you actions is sent to Microsoft. You might want to create a local account instead, and keep what you’re doing to yourself.
Or, you might need to create an account for someone in the household who just doesn’t have a Microsoft account. Whatever, the case, here’s a look at setting one up in Windows 10.
Create a Local Windows 10 Account
While logged in with your Windows Account, go to Settings > Accounts > Other Users and Then click Add a user.
On the next screen, click the Sign in without a Microsoft account (not recommended) link located at the bottom of the screen.
The next screen will explain the difference between a Microsoft and local account. Click theLocal account button.
Now enter in the user’s name, password, and password hint.
After that, the new local user account has been created on your Windows 10 system. If this is an account for your kid, you might want to check the box that will turn on the Family Safety feature.
When creating a new user account, they will be a Standard user by default, which is better for security, but you can change it to Administrator if you’re creating the local account for yourself.
When it’s time to delete the account, go into Settings and that account and then the Remove button. Then you’ll see the following verification message, and if you’re sure you want to get rid of it, click Delete account and data.
That’s all there is to it. There are several reasons why you’d want to create a Local account, but keep in mind, the user won’t be able to sync their setting across computers – that includes Mail, Xbox Music, or data stored in OneDrive.
Source : groovypost